Начало работы в CODESYS
Секция: Технические науки

XL Студенческая международная заочная научно-практическая конференция «Молодежный научный форум: технические и математические науки»
Начало работы в CODESYS
CODESYS – это программное обеспечение, позволяющее разрабатывать прикладные программы, устанавливающиеся на программированные логические контроллеры (ПЛК) [1, с. 10]. Рассмотрим поэтапно инструкцию по установки данного программного комплекса.
1. Скачиваем файл установки программы:
Для скачивания приложения переходим на официальный сайт ОВЕН – www.owen.ru. Затем переходи по вкладкам: «Продукция / Программное обеспечение / Среда программирования CODESYS / CODESYS v.3». На данной странице находим русифицированную сборку программы и скачиваем (рис. 1).
2. Устанавливаем программное обеспечение:
Запускаем файл установки программы. В открывшемся окне поочередно нажимаем на кнопки:
“Next – Yes – Next – Yes – Next – Next – Next – Next”
После проделанных нажатий программа начинает установку. После нажимаем на кнопку “Finish”.
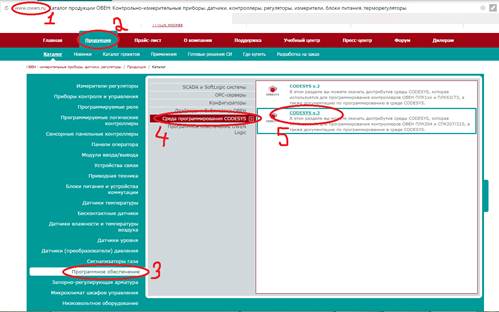
Рисунок 1. Шаги для скачивания программного обеспечения
3. Начальные настройки программы:
Запускаем программу, переходим по вкладки “Файл-Создать”. В открывшемся окне выбираем тип ПЛК, на который будем ставить программу. Мы выбрали PLC63-M:
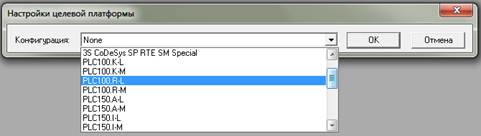
Рисунок 2. Окно выбора целевой платформы
Выбрав, нажимаем на кнопку “ОК”. Далее, в появившемся окне выбираем язык программирования. Мы будем использовать язык CFC. После выбора нажимаем “ОК” (рис. 3).
4. Создание программы:
После правильного выполнения предыдущих пунктов, перед нами окажется рабочая область программирования, показанная на рисунке 4. На панели управления находятся значки, позволяющие редактировать программу, а также блоки, для создания самой программы, использующиеся в языке CFC. Каждый кнопка описывается программой при наведении на нее курсора.

Рисунок 3. Окно выбора языка программирования
Для примера мы создадим схему реверсивного пускателя (рис. 6). Она будет содержать две кнопки пуска, которые будут включать двигатель, и для защиты от одновременного его включения в обе стороны будет предусмотрена защита.
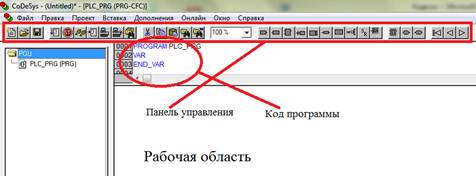
Рисунок 4. Рабочая область программы
Первым делом необходимо настроить входы и выходы ПЛК, для этого переходим на вкладку «Ресурсы-Конфигурация ПЛК», расположенная в нижнем левом углу (рис. 5).
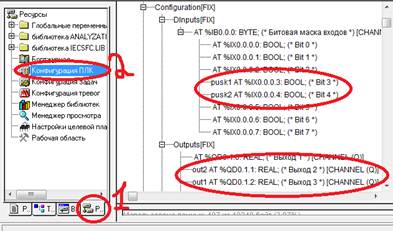
Рисунок 5. Окно настройки конфигураций ПЛК
Даем название двум входам (pusk1, pusk2), которые будут играть роль двух кнопок пускателя. Также называем два выхода (out1, out2), играющие роль двух катушек пускателя. После выполненных настроек переходим обратно на вкладку “POU” и выбираем из списка нашу программу. Далее с помощью блоков создаем схему:
1) Блоки «Вход» – задает входную величину;
2) Блоки «Выход» – задаёт выходную величину;
3) Блок “XOR” – выдает на выходе 1, если на вход поступает только один сигнал 1.
4) Блок “AND” – выдаёт на выходе 1, если все значения на входе равны 1.
5) Блок “BOOL_TO_REAL” – преобразует тип входного сигнала из логического в число с плавающей запятой.
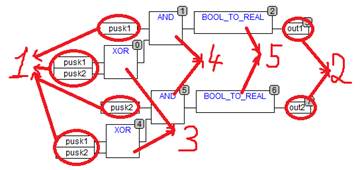
Рисунок 6. Схема программы

Рисунок 7. Окно создания файла визуализации
После создания программы, создадим её визуализацию, для этого перейдем во вкладку «Визуализация», как показано на рисунке 7, щелкаем правой кнопкой мыши и выбираем пункт «Добавить объект». После даем название в появившемся окне и нажимаем “ОК”.
В появившемся окне рисуем два прямоугольника (две кнопки) и две окружности (показывающие направления двигателя) с помощью блоков, расположенных вверху на панели управления. Для того, чтобы задать прямоугольнику функцию кнопки, необходимо щелкнуть по нему левой кнопкой мыши два раза, в открывшемся окне перейти во вкладку «Ввод» и поставить галочку напротив «Пер-я переключения», в окне, расположенном левее, задать имя входа.
Для этого нажимаем клавишу “F2” и выбираем нужный вход, после подтверждаем. Те же действия проделываем для окружности: кликаем левой кнопки мыши два раза, переходим во вкладку “Переменные” и в окне изменения цвета выбираем необходимый выход, также через клавишу “F2” на клавиатуре.
В конфигурациях элемента можно задать цвет фигуры, набрать текст внутри неё и воспользоваться многими другими настройками.
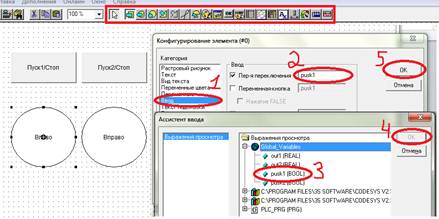
Рисунок 8. Создание визуализации и ее настройка
Для запуска программы необходимо одновременно нажать клавиши Alt+F8 и затем F5.
В данной статье были рассмотрены только некоторые функции данного программного комплекса, при создании других проектов, возможно, могут понадобятся другие элементы программы, описание их работы можно найти в справке, но принцип их использования остаётся такой же.





